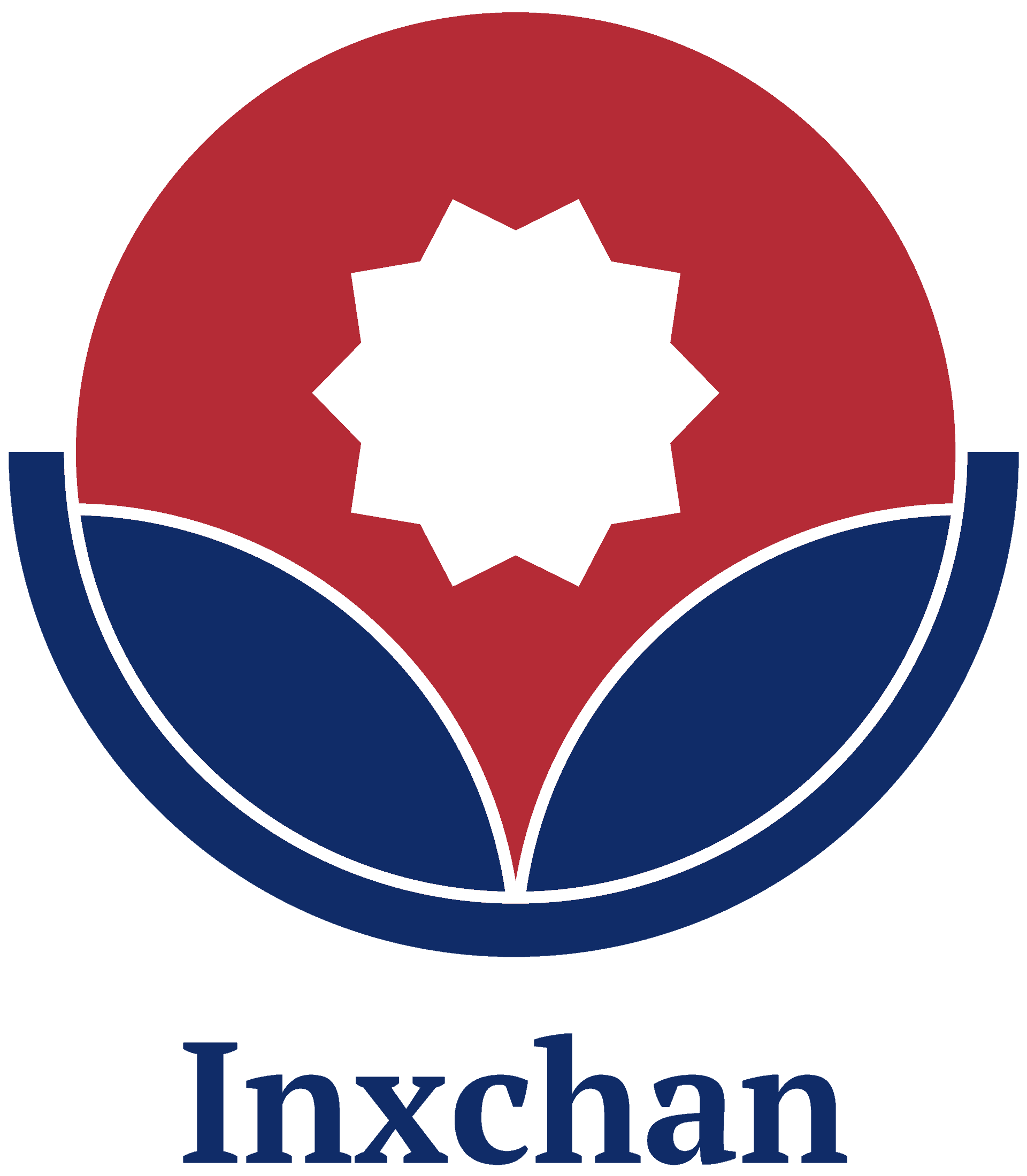Google Drive allows you to create an unlimited number of folders. To make navigating through folders easier, add a prefix to your files. You can also use emojis to make your files more visually appealing. For example, you can give each folder a star and add a color to differentiate it from other files. Another way to organize files is to use categories instead of rooms.
Adding color to folders helps you visually recognize files
You can customize folder colors by right-clicking them. This will help you to visually recognize files and folders in your Google Drive. You can even add emoji to the folder name if you like. This feature is rolling out now to Android and iOS users, and it will be fully available in the coming weeks.
Color-coding your Google Drive folders is a fantastic way to organize your storage space visually. It will help you find important folders without wasting time by looking through the same files. It will also make it easier to distinguish different folders with the same name, as well as different access levels. Color-coding your folders is a great way to help your team collaborate more effectively and quickly.
If you have a large number of files in Google Drive, you may find it difficult to organize your files. Using master folders is a great way to organize files, as you can make subfolders as needed. But if you don’t want to use master folders, you can also color-code your folders to make them more meaningful. Color-coding your folders will also make it easier for you to locate the files you need quickly.
Adding emojis to folders
Emojis are small images that can be placed anywhere in a document. They are divided into three categories: People, emotions, and other categories. Each of these emojis has different meanings and uses, so if you’re writing a memo, you can add an Emoji to the document.
Emojis are a great way to make your Google Drive folders more interesting. They are easy to find, and they can help you differentiate individual files. You can even paste an emoji anywhere in the name of a folder. Since Google Drive arranges its files alphabetically, Emojis will be added to the beginning of the folder.
Emojis can also be used to color code your folders. Color coding your folders can be useful if you have files that belong to different grade levels. In addition, you can also use emojis to represent subjects such as literacy and math.
Adding emojis to Google Docs is simple. To do this, go to the Special Characters menu. Look for the drop-down menu that says Symbol and Emoji. After you select the emoji, you’ll see a box with arrows.
Using categories instead of rooms
If you want your Google Drive to look like a tidy closet, you should use categories instead of rooms. For example, you should have a folder for each type of file, such as social media assets, emails, and website assets. Within each folder, create subfolders, if you have specific organizational needs.
Adding a star to folders
Adding a star to folders in Drive is a simple yet effective way to mark files and folders as important. To star a file, simply right-click on it and select “Star”. The outline of the star will turn yellow. If you want to delete a file, simply click on its star to remove it from the starred section.
If you frequently open a folder that contains a lot of files, staring it can make your life easier. You can access starred items in a flash by clicking on the Starred link on the left navigation panel. You can also star multiple items at once by holding down the Ctrl key.
Once you’ve added a star to a folder, you can see the star icon next to the name of the folder. To remove a star, click the star icon and choose “Remove star.” This will remove the star from the folder and take you back to the main contents.
Another way to highlight a folder in Google Drive is by changing its color. For example, if you’re working on a project together with a team, you can use a color-coding system to highlight specific work by team members. The colors of the folders can be changed by clicking the arrow on the right side of the folder name.
Using custom workspaces
Using custom workspaces is a great way to better organize and find files in Google Drive. Workspaces are lists of files that you can create to make searching for them easier. Adding or removing workspaces does not affect the files you’ve stored within them. Workspaces help you to save different kinds of files in a different place, which makes calling up materials much faster.
Workspaces are useful for grouping similar files or projects. You can add up to 25 documents in one workspace. By default, it displays the first five documents in your workspace. You can add more documents if needed. You can also add shortcuts to any folder or workspace that you’ve created.
Workspaces can be added to your priority area for quick access to frequently used documents. These workspaces are private so they can’t be accessed by other users. To organize them, you can add files based on their names and content. You can also add files to workspaces using sections from My Drive and recent files. Another way to add files to workspaces is through the Shared Drive.
Using custom workspaces when organizing Google Drive can be a big help for keeping track of all your files. Google has made it easy to organize your files with its workspaces. You can even make a workspace that automatically suggests files based on what’s open at the moment.
Google Workspace is also great for sharing files and folders. It helps teams stay organized. Workspaces also allow you to share links to files and folders with your team. In addition to this, Google Workspace also allows you to star important files and folders. This makes it easier for other team members to share your files with you. You can also send the links to other people via email or chat. Just make sure that the recipients of your messages don’t change any of the files.